Crypto
Payments in crypto are becoming more and more prevalent, especially so for digital goods.
We've made it possible to directly link your crypto wallets to your SellApp storefront, helping you earn crypto that directly gets deposited to your linked wallets. No hold periods, no extra transaction fees, and no withdrawal fees.
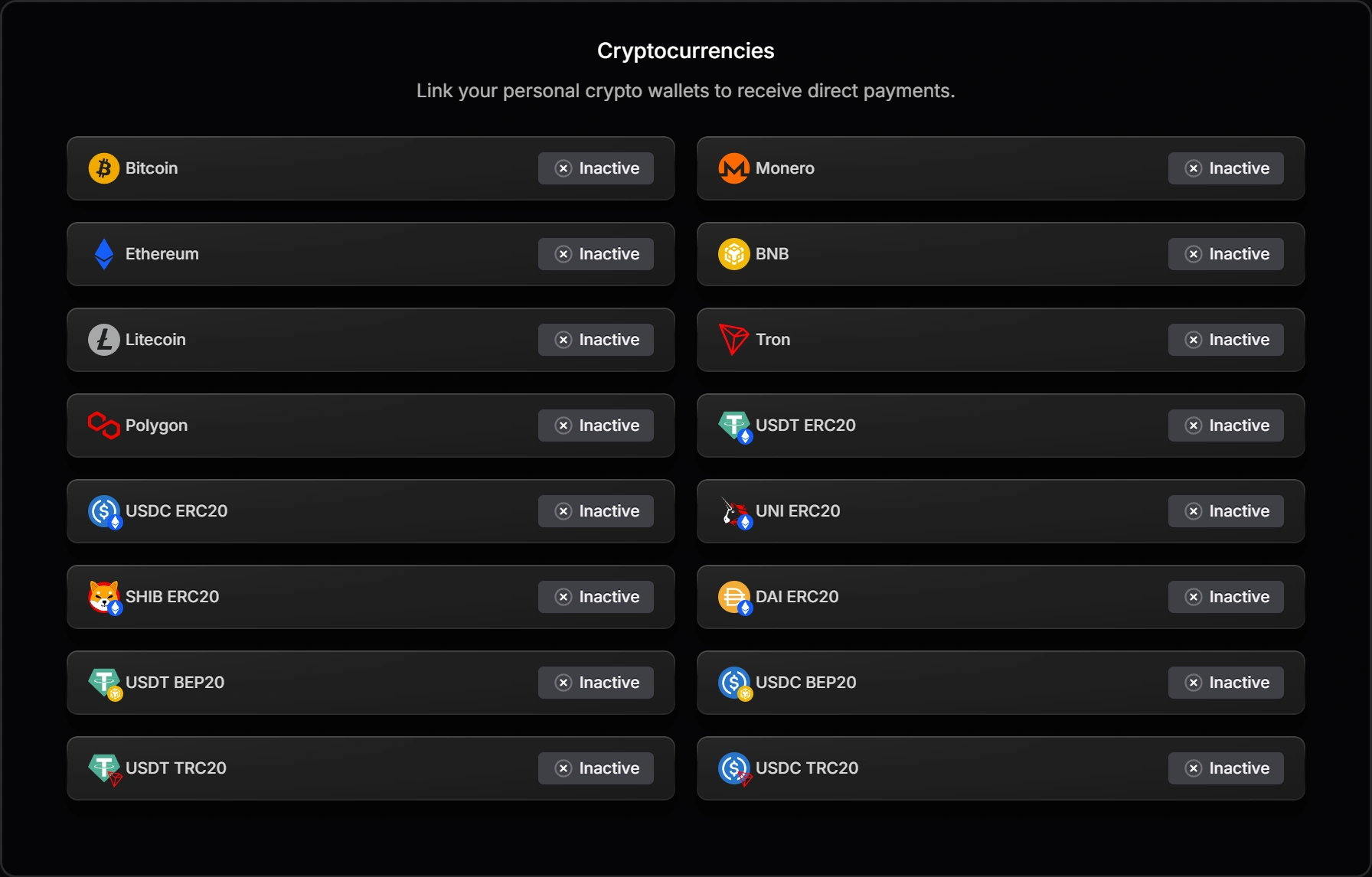
Linking Wallets
- Navigate to your storefront payment settings by clicking here.
- You will find a "Cryptocurrencies" section. Click on the relevant cryptocurrency you'd like to link to display a setup modal.
- Enter your wallet address or XPUB key
- If you are linking Litecoin or Bitcoin, you need to get an XPUB. Don't know how to do so? Navigate to the support article by clicking here
- The xpub does not necessarily start with "xpub...", it can also start with "zpub..." or "ypub...". If that's the case, just copy/paste the relevant value from your wallet to the modal and save. It will work without an issue.
- If you are linking Monero, it requires a Monero address to be entered, as well as your wallet's "Private View Key"
- If you are linking any of the other wallets, just copy/paste your wallet address and you'll be good to go
- If you are linking Litecoin or Bitcoin, you need to get an XPUB. Don't know how to do so? Navigate to the support article by clicking here
- Finally, click "Save" in the modal
That's it! Your crypto wallet has now been enabled for your store, you can enable it as a payment method for every new product you create.
Optionally: Enabling crypto for products which already exist
If you want to enable crypto for products which already exist, here's how to do so:
- Navigate to your products dashboard by clicking here.
- On the products page, toggle the checkboxes of the products you want to enable crypto for.
- Click the "Update Payment Methods" button found in the "bulk update" dropdown that appears.
- A modal will pop up; check the relevant crypto option (, as well as all other payment methods you'd like enabled)
- Finally, click "Update All" in the modal to update the products' payment methods.
That's all done for you: all the products you selected will now have crypto enabled as a payment method, which customers will be able to select when making a purchase.
Support: How to find Extended Public Key (XPUB) for Bitcoin and/or Litecoin
For certain crypto, SellApp generates new payment addresses for every order created. These addresses are generated via the extended public key (xpub/zpub/ypub) that you link to your store.
The benefits of linking an XPUB to your SellApp store:
- SellApp does not require access to your private keys, meaning there is zero risk of something going wrong.
- Bitcoin/Litecoin payments go directly to your wallet, we don't hold funds or charge double the transaction fees.
- Enhanced privacy as every new order created generates a fresh address
We strongly recommend using either Exodus or Electrum. Other wallets, such as Ledger, are known to cause issues and may result in funds not being accessible unless you're technical
Where to find xpub in Exodus:
When exporting your XPUB from Exodus for Bitcoin, make sure to use the second XPUB in the list, which starts with a ZPUB
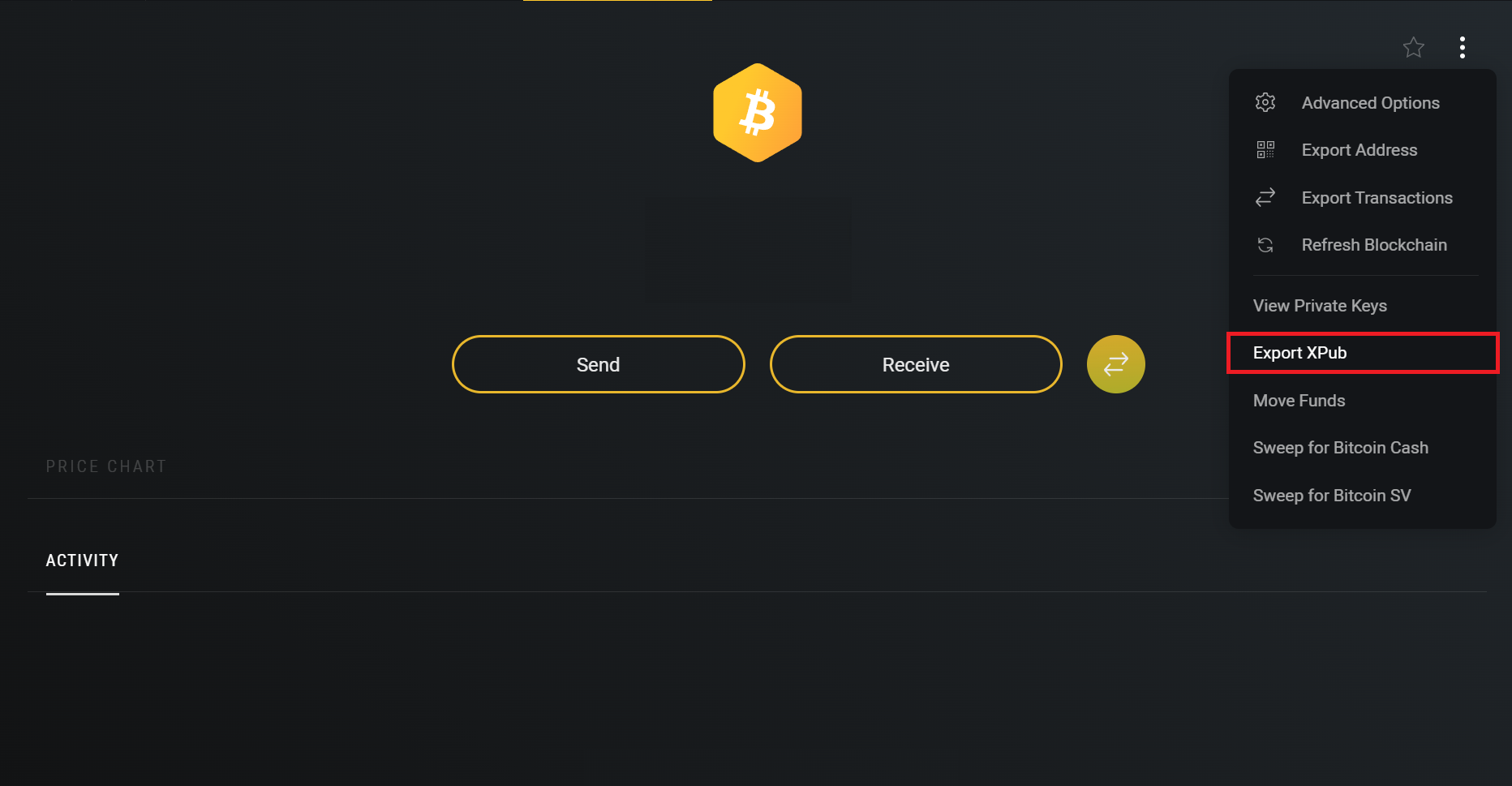
- Open your Exodus desktop wallet app (Note, the mobile wallet does not have this option)
- Navigate to the Bitcoin or Litecoin wallet in the app
- Click the three dots at the top right, then select "Export XPUB" to download your xpub/zpub/ypub key.
- Copy the xpub/zpub/ypub key from the exported file and paste it into your SellApp Bitcoin/Litecoin wallet settings
- Copy and paste the second option for Bitcoin, which starts with a ZPUB
Where to find xpub in Electrum Wallet:
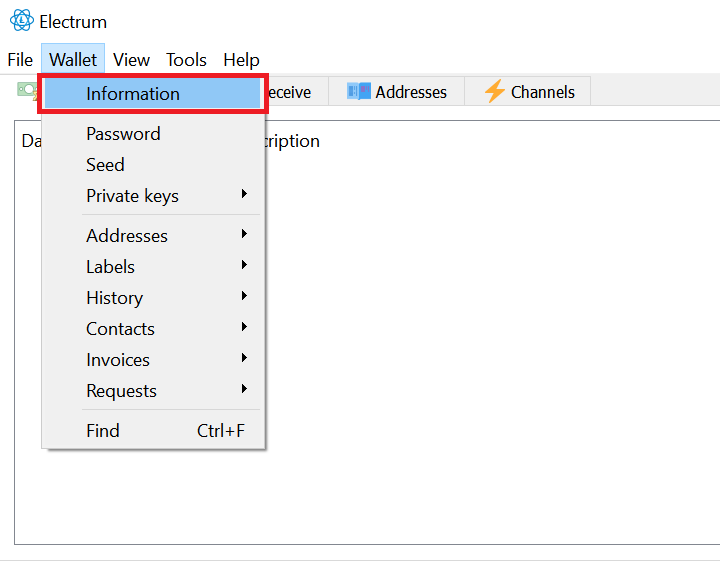
- Open your Electrum app.
- Navigate to "Wallet" -> "Information".
- A modal will appear. The second text area should be titled as "Master Public Key". In the text area itself, it should show your public key that starts with "xpub", "zpub", or "ypub"
- Copy the xpub/zpub/ypub key and paste it into your SellApp Bitcoin/Litecoin wallet settings
Where to find xpub in Coinbase, Binance, Trust Wallet, Kraken, etc.:
These providers hold funds on your behalf, so you don't have an actual wallet with them. This means that you can't retrieve an "xpub", "zpub", or "ypub" key from them.
If this is the case, we'd recommend downloading Electrum or Exodus to use as your SellApp wallet.
Support: I didn't receive the funds in my wallet
There are two possible reasons why you don't see the funds you've received:
- You manually marked an order as completed. orders should never be marked as completed unless you're absolutely certain you've received the funds
- You copy/pasted an XPUB from a wallet other than Electrum/Exodus
In the first case, this is an user error as funds might never have been sent by the customer. We cannot assist in this scenario, as the payment very likely does not exist.
In the second case, you will want to export your seed and import it into Electrum. Then, you'd need to scan the derivations and/or set the derivation path manually.
To see what derivation path your funds are in, we suggest using the following Trezor link: https://btc1.trezor.io/xpub/EnterYourXpubHere
The above link will show all of the payments your XPUB has received, and the derivation path for each address.