Cash App
Cash App is a P2P payment service that lets users transfer money to one another via a mobile app.
SellApp has integrated Cash App as a payment processor, which means you can accept Cash App payments for your digital products via our platform and API. Here's how.
Step 1: Link email
The first step is to add an email address to your Cash App account if you haven't done so already:
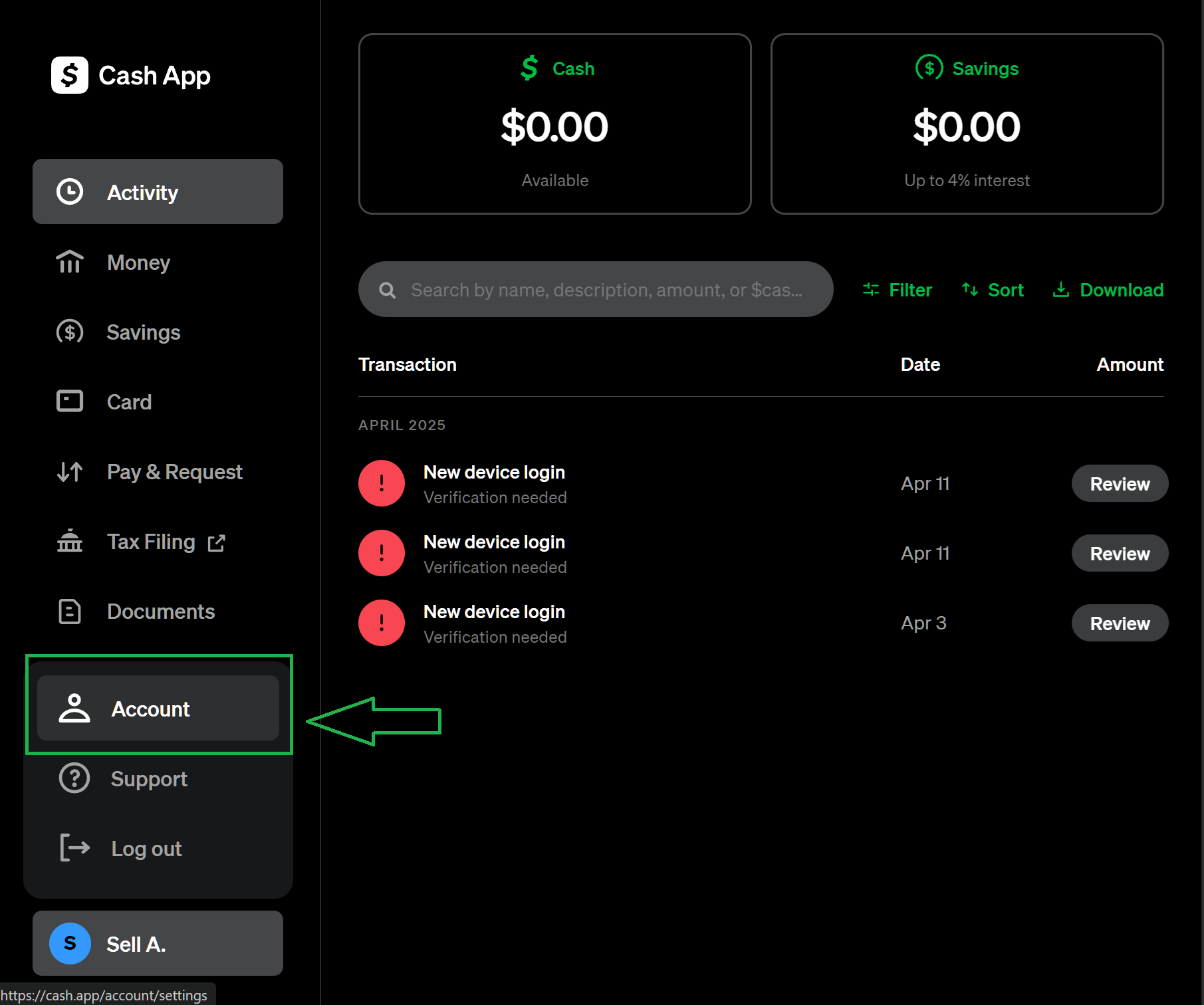
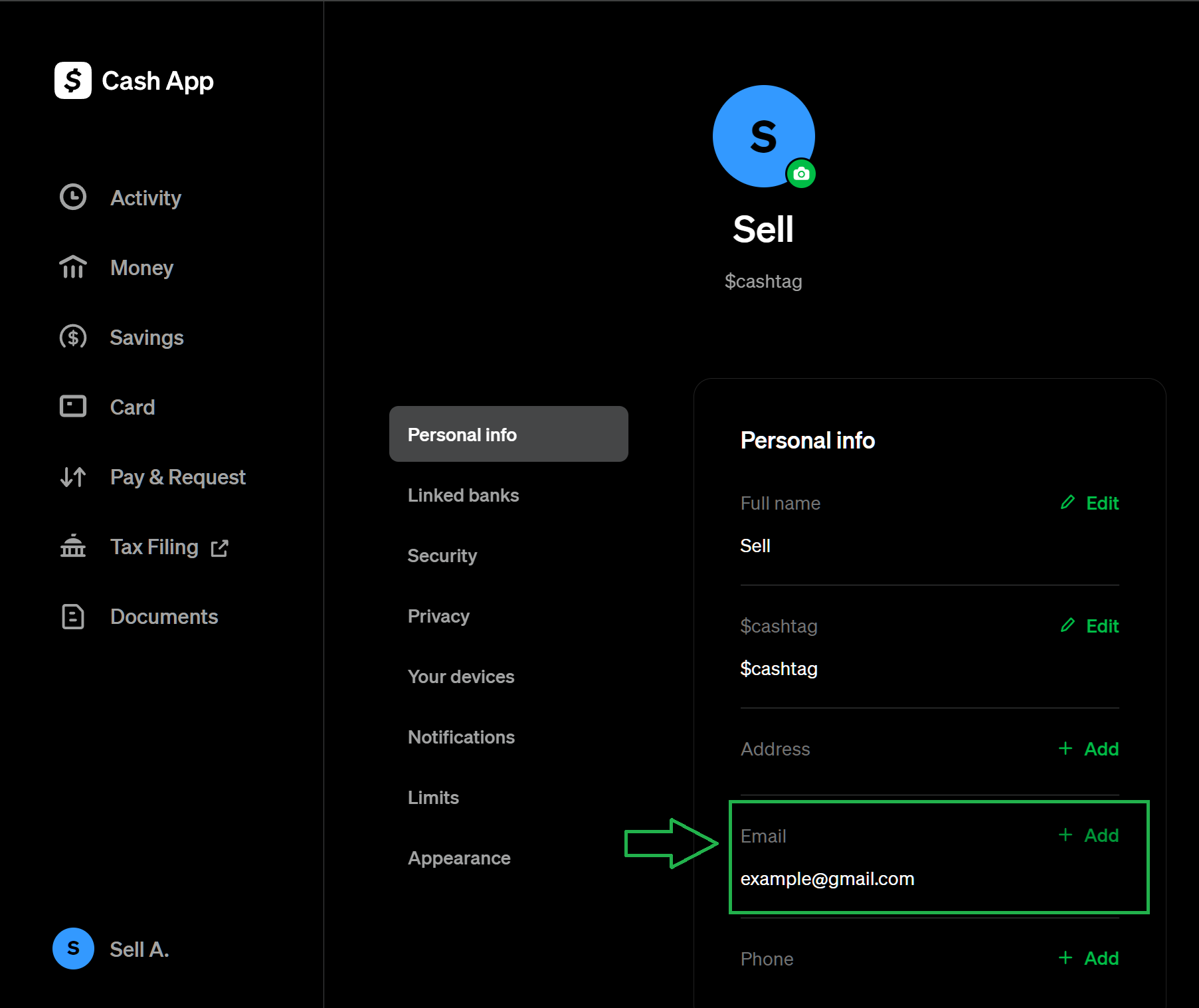
- In the "Personal info" section, you should see your email address
- If it's not there, click the "add" button and follow the steps to enter your personal email address
- Don't forget to verify your email with the code Cash App sends you
Step 2: Forward Cash App emails to SellApp
Here's how to do so with a @gmail.com email address:
- Click here to open your gmail settings.
- Click the "Forwarding and POP/IMAP" tab (the 6th tab at the top)

- Click the "Add a forwarding address" button
- In the modal that appears, enter
<cash@payments.sell.app>as the forwarding address
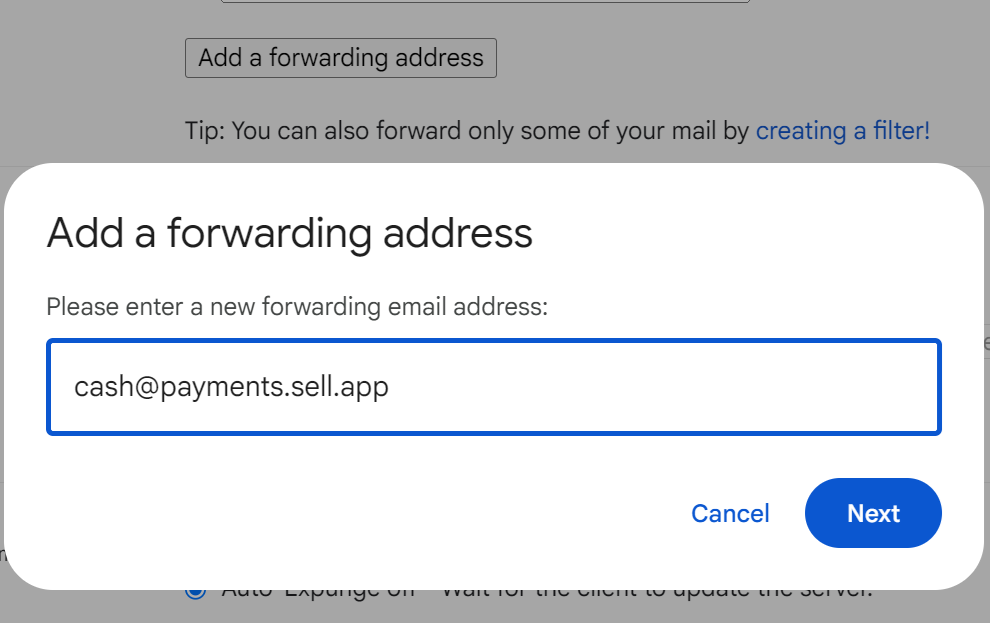
-
Once you click the "Next" button, Gmail will send our systems an email with a confirmation URL. We automatically forward the URL to your email. Visit this URL and you will be good to go.
-
Once verified, we need to create a filter to only forward emails from Cash App to the email we just linked:
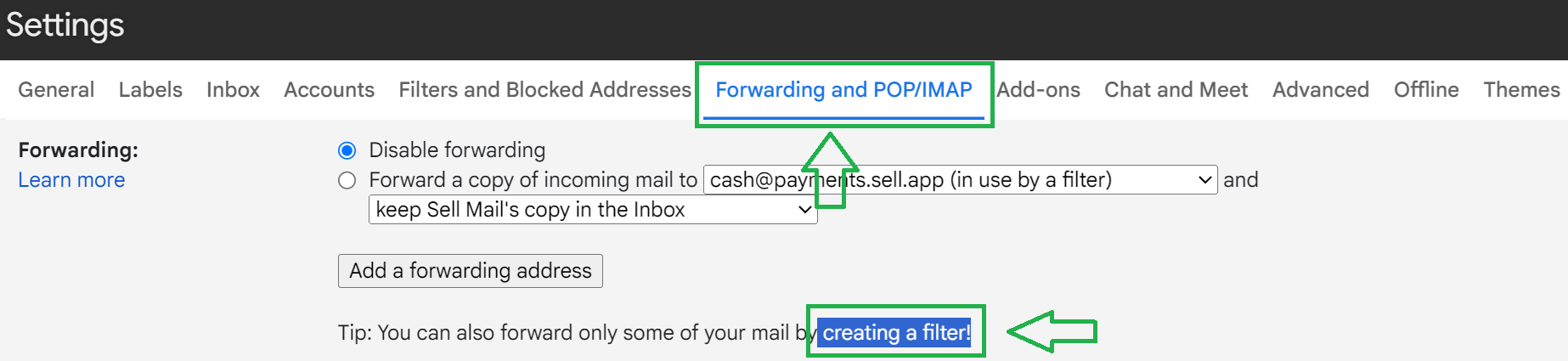
- Click the blue "creating a filter!" text to open the filter modal
- In the filter modal that pops up, enter
<cash@square.com>in the "From" field, then click the "Create filter" button
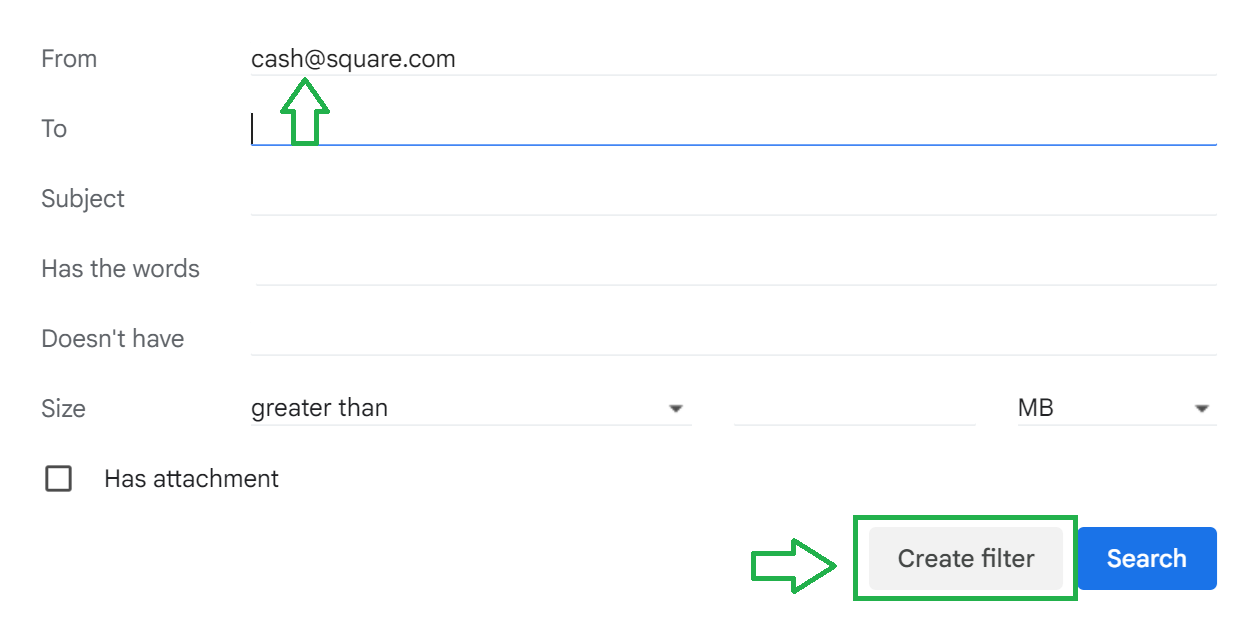
- In the next page, select the "Forward it to" option, and select
<cash@payments.sell.app>as the forwarding address
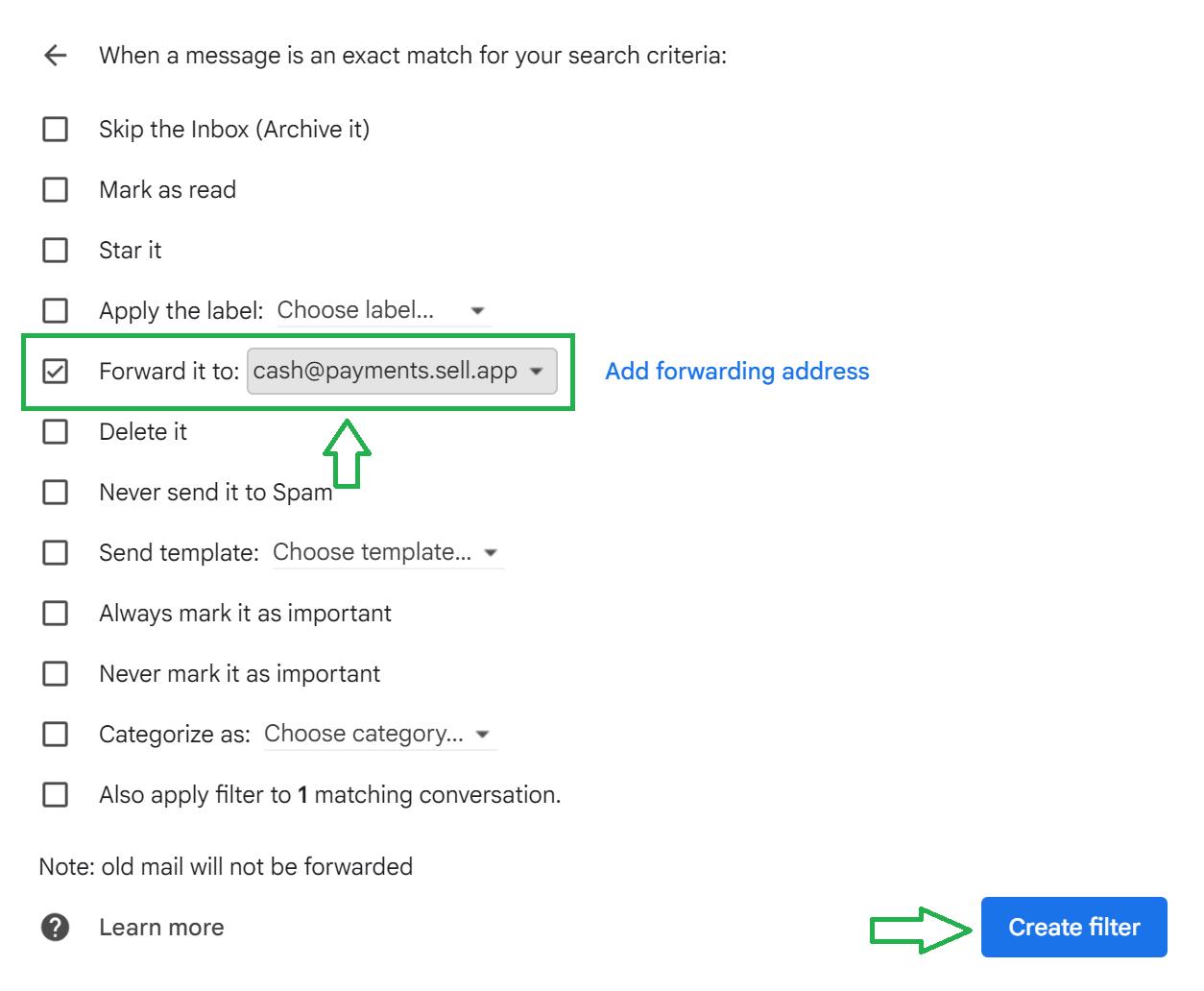
- Finally, click "Create filter"
Step 3: Link Cash App to SellApp
The second step is to add your Cash App details to your SellApp storefront:
- Navigate to your storefront payment settings by clicking here.
- Click Cash App. In the modal that appears, follow the steps. Make sure you enter the email address you added to your Cash App in step 1
- Save the settings. If all details were entered correctly, you'll now see Cash App as "Active" in the payment settings.
All done! Cash App has been enabled for your store and you can now enable Cash App for every new product you create.
Optionally: Enabling Cash App for products which already exist
If you want to enable Cash App for products which already exist, here's how to do so:
- Navigate to your products dashboard by clicking here.
- On the products page, toggle the checkboxes of the products you want to enable Cash App for.
- Click the "Update Payment Methods" button found in the "bulk update" dropdown that appears.
- A modal will pop up; check Cash App (& optionally other payment methods you'd like enabled)
- Finally, click "Update All" in the modal to update the products' payment methods.
That's all done for you: all the products you selected will now have Cash App enabled as a payment method, which customers will be able to select when making a purchase.